Часто задаваемые вопросы
| Все темы | Напишите письмо | Закрыть |
| Все темы | Напишите письмо | Закрыть |
Опишем настройку браузера Mozilla Firefox для работы с приложениями сервиса 1cfresh.kz.
Настройка может быть проведена:
Появится информационное окно, рекомендующее установить расширение браузера. Нажмите в нем кнопку Установить расширение (рекомендуется).
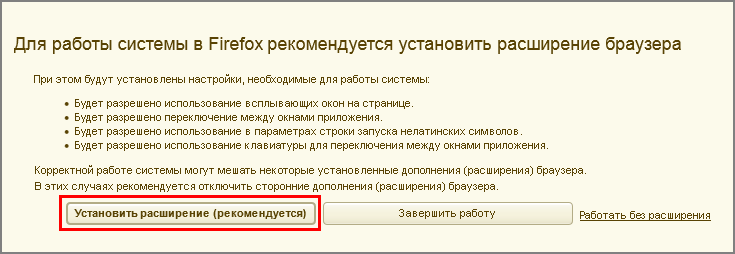
Если на экране появится сообщение о том, что Firefox заблокировал запрос на установку, нажмите в нем кнопку Разрешить (Allow).
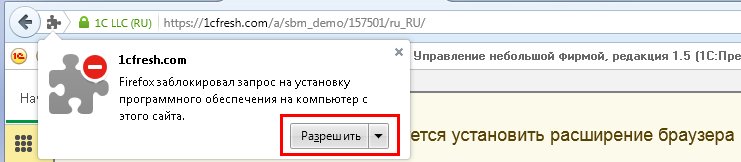
В запросе подтверждения установки расширения нажмите кнопку Установить (Install now).
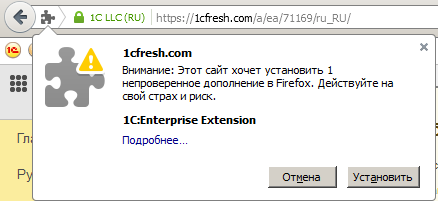
Дождитесь окончания установки расширения и затем нажмите кнопку Перезапустить сейчас (Restart now).
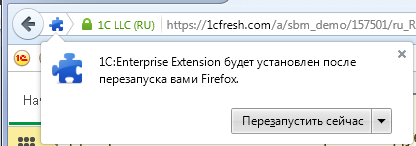
В результате установки расширения в браузере Mozilla Firefox будут включены настройки, необходимые для работы браузера c приложениями «1С:Предприятия 8»:
1. Установке расширения «1С:Предприятия» и корректной работе браузера могут помешать некоторые уже установленные дополнения (расширения) браузера. В этих случаях рекомендуется отключить сторонние дополнения (расширения) браузера.
2. Установить расширение браузера можно и вручную. Для этого в главном меню приложения «1С:Предприятия» выберите команду Сервис | Настройка веб-браузера, и в выведенном после этого окне нажмите кнопку Установить расширение.
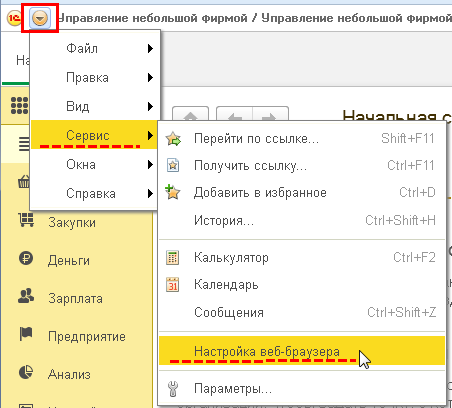
Если не устанавливать расширение Mozilla Firefox для «1С:Предприятия 8», следует настроить браузер вручную.
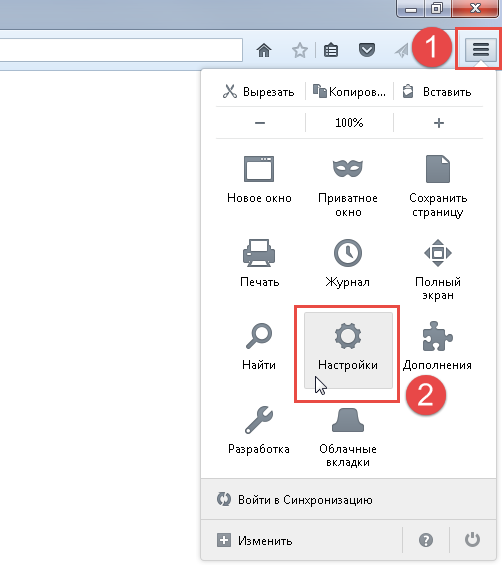
Выберите в меню пункт Основные (General) и под надписью Загрузки (Downloads) включите режим Всегда выдавать запрос на сохранение файлов (Always ask me where to save files).
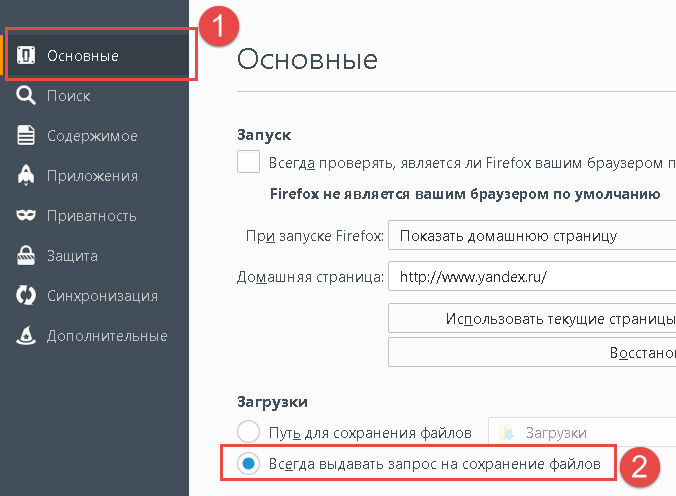
Если допустимо отменить блокировку всплывающих окон, снимите флажок Блокировать всплывающие окна(Block pop-up windows),
Если отменять блокировку всплывающих окон нежелательно, следует установить флажок Блокировать всплывающие окна (Block pop-up windows), нажать кнопку Исключения… (Exceptions…) справа от этого флажка, добавить в список исключений адрес веб-сайта https://1cresh.kz и сохранить изменения, нажав кнопку Сохранить изменения (Save changes).
Установите в поле под надписью История (History) значение будет запоминать историю (Remember history).
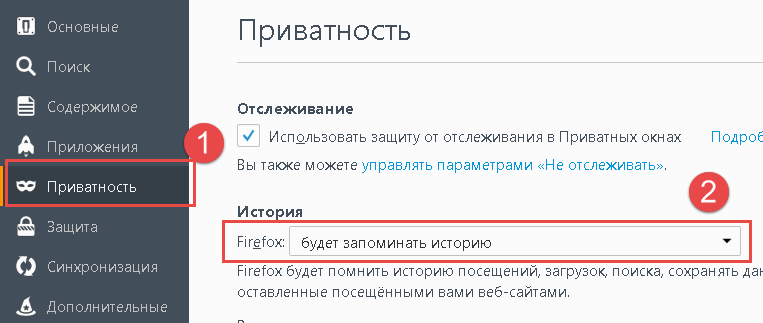
Можно также установить значение этого поля Будет использовать ваши настройки хранения истории (Use custom settings for history), нажать кнопку Исключения… (Exceptions) и включить в список исключений сайт https://1cresh.kz со статусом Разрешить (Allow).
Браузер Mozilla Firefox настроен для работы с приложениями сервиса 1cfresh.kz.
Ниже приведены ссылки на инструкции по настройке других браузеров.
Открыть инструкцию:
 |
 |
 |
 |

 Ваше приложение готовится к использованию. Пожалуйста, подождите.
Ваше приложение готовится к использованию. Пожалуйста, подождите.