Часто задаваемые вопросы
| Все темы | Напишите письмо | Закрыть |
| Все темы | Напишите письмо | Закрыть |
Владелец абонента может создать новое приложение на основании хранящейся в сервисе резервной копии приложения. В созданном приложении будут содержаться все данные, которые были сохранены в резервной копии.
Чтобы создать новое приложение из резервной копии, необходимо выполнить следующие действия.
Войти в свой личный кабинет, например, щелкнув ссылку ![]() Личный кабинет на странице Мои приложения сайта сервиса;
Личный кабинет на странице Мои приложения сайта сервиса;
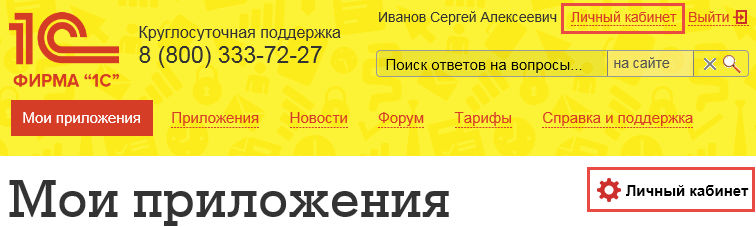
Открыть список резервных копий всех приложений или одного выбранного приложения:
Список резервных копий всех приложений:
Если выбрать в личном кабинете действие Архивирование ,

будет выведен список резервных копий всех приложений абонента:
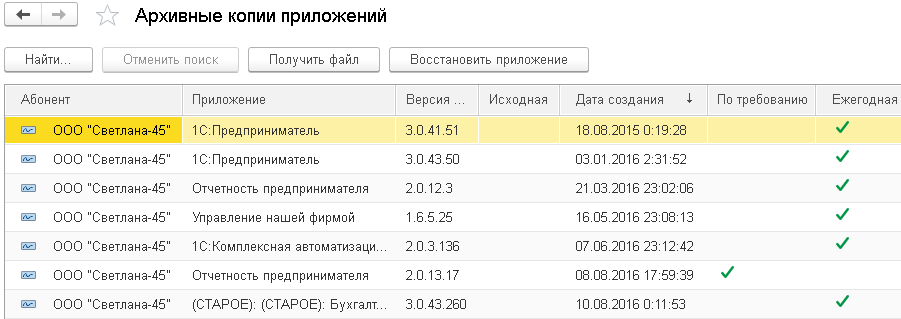
Список резервных копий выбранного приложения:
Если вывести карточку приложения и выбрать в ней действие Резервное копирование — Архивные копии приложений.
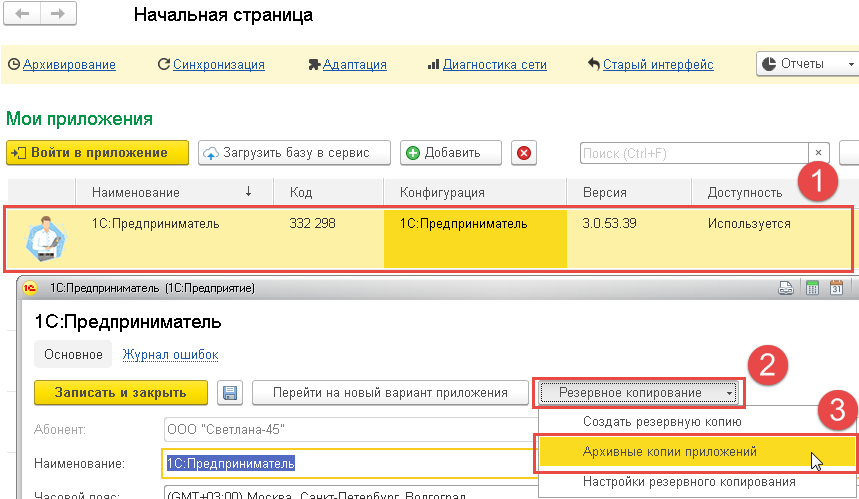
будет выведен список резервных копий выбранного приложения:
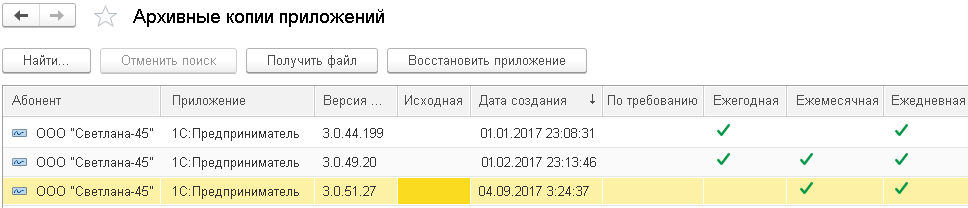
Если приложение, для которого была создана резервная копия, было удалено, то для показа этого приложения в списке может понадобиться включить режим показа удаленных приложений (команда меню Еще — Показывать удаленные). Для удаленного приложения в сервисе хранится только одна резервная копия с данными приложения на момент удаления, срок хранения этой резервной копии — 60 дней.
В окне Архивные копии приложений для каждой резервной копии показываются сведения о наименовании приложения, типе и дате создания резервной копии.
Cледует выделить в этом окне нужную резервную копию и нажать кнопку Восстановить приложение.
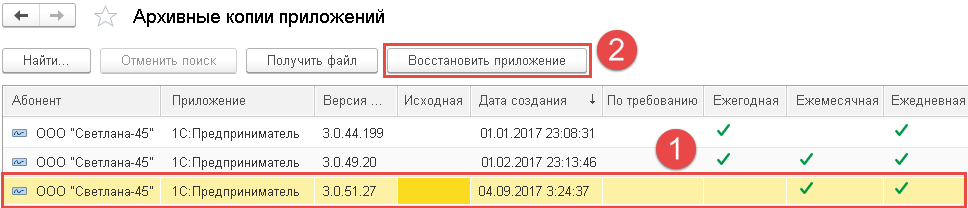
Будет выведено выведет окно Добавление приложения.
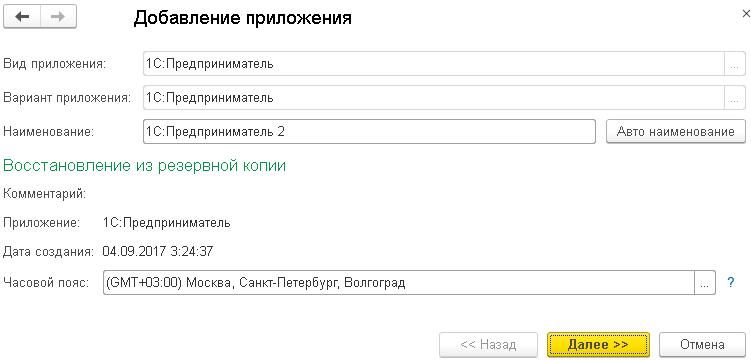
Будет выведено окно с сообщением о том, что инициирован процесс загрузки приложения.
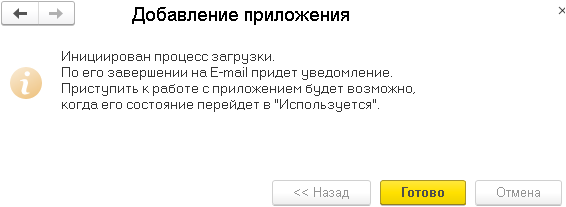
По окончании загрузки приложения на электронный адрес пользователя придет письмо с уведомлением.
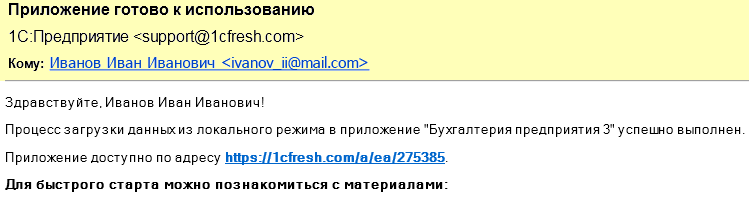
Также можно просматривать состояние приложения в личном кабинете — когда состояние изменится на Используется, то приложение готово и с ним можно начать работать.
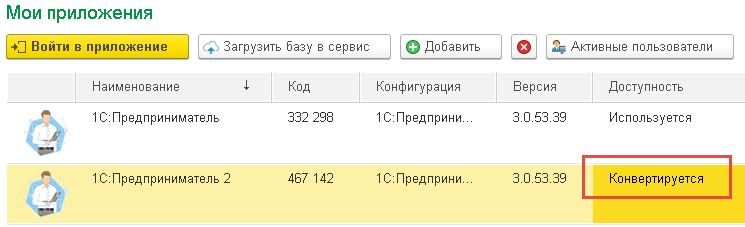

 Ваше приложение готовится к использованию. Пожалуйста, подождите.
Ваше приложение готовится к использованию. Пожалуйста, подождите.