Часто задаваемые вопросы
| Все темы | Напишите письмо | Закрыть |
| Все темы | Напишите письмо | Закрыть |
В этой статье рассказывается о том, какие возможности администратор абонента имеет в своем личном кабинете сервиса 1cfresh.kz.
О том, как войти в личный кабинет пользователя сервиса, рассказано в статье по ссылке.
6. Область данных пользователя
8. Управление пользователями абонента
9. Управление доступом пользователей к приложениям
11. Окончание работы в личном кабинете
Администратор абонента сервиса может выполнять в своем личном кабинете все действия, доступные обычным пользователям сервиса, а также следующие действия:
| № | Действие | Описано в разделе |
|---|---|---|
| 1 | Добавлять пользователей абонента | 8. Управление пользователями абонента |
| 2 | Получать отчеты о работе пользователей абонента в сервисе | 8.4. Отчеты о работе пользователей абонента |
| 3 | Управлять доступом пользователей к приложениям абонента | 9. Управление доступом пользователей к приложениям |
Вид окна личного кабинета для администратора абонента — почти такой же, как для обычного пользователя абонента:
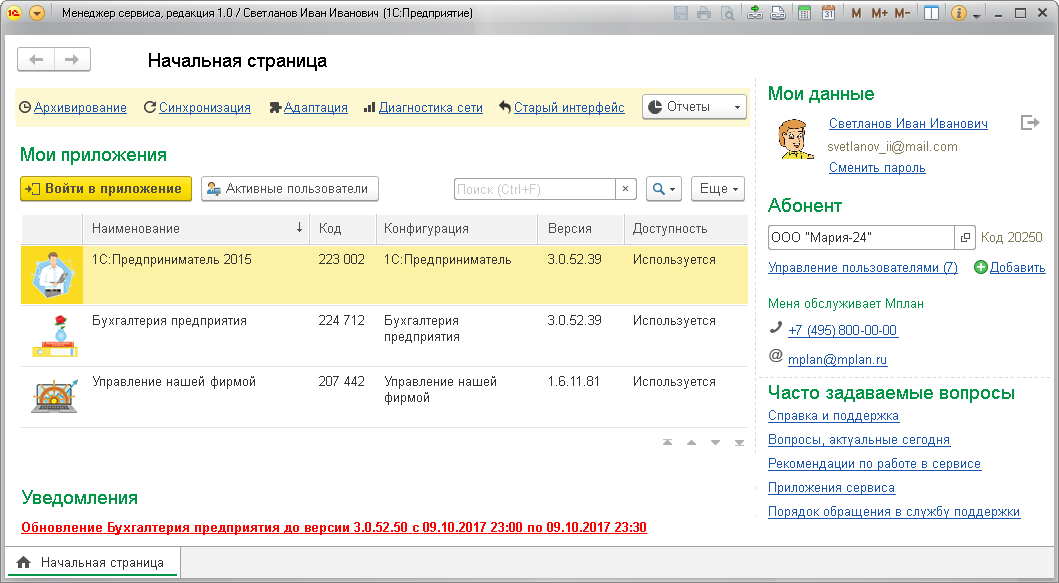
Сведения на начальной странице личного кабинета сгруппированы в пять областей:
| № | Название | Область содержит |
|---|---|---|
| 1 | Область действий | Гиперссылки и кнопки для выполнения различных действий |
| 2 | Область приложений | Список приложений и кнопки для выполнения действий с приложениями |
| 3 | Область уведомлений | Уведомления о недоступности ресурсов и других событиях сервиса |
| 4 | Область данных пользователя | Сведения о пользователе, абоненте, обслуживающей организации |
| 5 | Область информации | Ссылки на ответы по часто задаваемым вопросам о работе в сервисе |
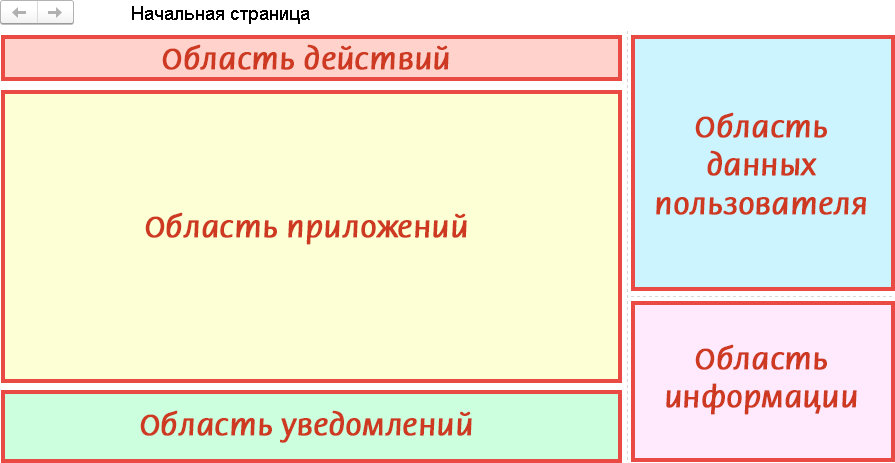
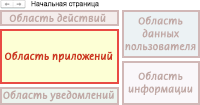
Под надписью Мои приложения выводится список приложений абонента. Администратору абонента в этом списке отображаются все приложения абонента:
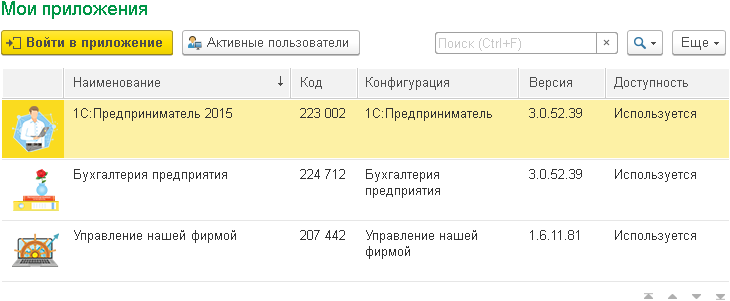
Действия, которые администратор абонента может выполнить при просмотре списка приложений, описаны ниже в п. 10.1. Действия в списке приложений.
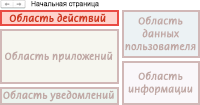
В верхнем левой углу начальной страницы личного кабинета выводится область действий. Она почти такая же, как для обычного пользователя абонента, добавлены только гиперссылка Архивирование и кнопка Отчеты:

Гиперссылки и кнопки в этой области позволяют выполнить следующие действия.
| Гиперссылка или кнопка | Действие |
|---|---|
| Архивирование | Выводит таблицу со сведениями о хранящихся в сервисе резервных копиях приложений абонента |
| Синхронизация | Выводит таблицу со сведениями, между какими приложениями абонента настроена синхронизация данных |
| Адаптация | Выводит таблицу дополнительных отчетов и обработок, расширений конфигурации, доступных для встраивания в приложения абонента |
| Диагностика сети | Проверка скорости соединения вашего компьютера с сервисом (см. статью Как измерить скорость соединения с сервисом?) |
| Старый интерфейс | Переключение на старый интерфейс личного кабинета (менеджера сервиса) |
| Отчеты | Вывод отчетов о работе пользователей абонента (см. п. 8.4. Отчеты о работе пользователей абонента ниже) |

В левом нижнем углу начальной страницы личного кабинета могут быть выведены уведомления о недоступности ресурсов сервиса и о других событиях в сервисе.

Щелкнув уведомление мышью, можно получить более подробную информацию.

Пользователь может подписаться на рассылку оповещений (SMS-сообщений и/или писем по электронной почте) о недоступности ресурсов сервиса, см. статью по ссылке.
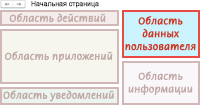
В области данных пользователя, которая отображается в правом верхнем углу начальной страницы личного кабинета, выводятся данные о пользователе, абоненте и обслуживающей организации.
Под надписью Мои данные в правом верхнем углу начальной страницы личного кабинета отображаются данные о пользователе:
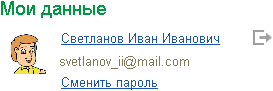
Здесь администратор абонента, так же, как обычный пользователь, может выполнить следующие действия:
| Действие | Порядок выполнения |
|---|---|
| Изменить свои персональные данные в сервисе |
Нажать гиперссылку со своим именем. Будет выведено окно свойств пользователя, в котором можно:
|
| Сменить свой пароль в сервисе |
Нажать гиперссылку Сменить пароль |
| Выйти из личного кабинета и сбросить данные о входе в сервис |
Нажать кнопку
|
Под надписью Абонент в правой части начальной страницы личного кабинета отображается наименование абонента:
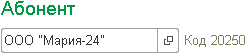
Справа от надписи Код выведен код абонента, он может потребоваться при обращении в службу поддержки.
Чтобы получить более подробные сведения об абоненте, можно щелкнуть кнопку  в правой части поля под надписью Абонент:
в правой части поля под надписью Абонент:

Если администратор является пользователем нескольких абонентов (см. статью по ссылке), то в поле под надписью Абонент будет выведена кнопка  , позволяющая переключиться на работу с другим абонентом:
, позволяющая переключиться на работу с другим абонентом:

Изменять сведения об абоненте может только владелец абонента.
В правой части окна личного кабинета под надписью Абонент для администратора абонента выводятся гиперссылки Управление пользователями и ![]() Добавить.
Добавить.

С их помощью можно управлять пользователями абонента (об этом рассказано ниже, см. п. 8. Управление пользователями абонента).
Под данными об абоненте выводятся данные об обслуживающей организации — наименование, телефон, адрес электронной почты, веб-сайт (при наличии):
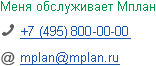
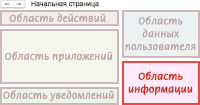
В правом нижнем углу начальной страницы личного кабинета, под надписью Часто задаваемые вопросы, выводятся гиперссылки на различные статьи, которые могут быть полезны пользователям сервиса:
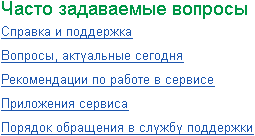
Чтобы добавить пользователя абонента, администратор абонента должен нажать ссылку![]() Добавить под надписью Абонент в правой части окна личного кабинета:
Добавить под надписью Абонент в правой части окна личного кабинета:

Будет выведено окно мастера добавления пользователя. Дальнейшие действия по добавлению пользователя описаны в статьях:
Чтобы вывести список пользователей абонента, администратор абонента должен нажать ссылку Управление пользователями под надписью Абонент в правой части окна личного кабинета:
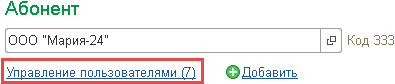
Будет выведено окно Пользователи. В нем для каждого пользователя абонента показано его полное имя и количество разрешенных ему сеансов с приложениями сервиса:
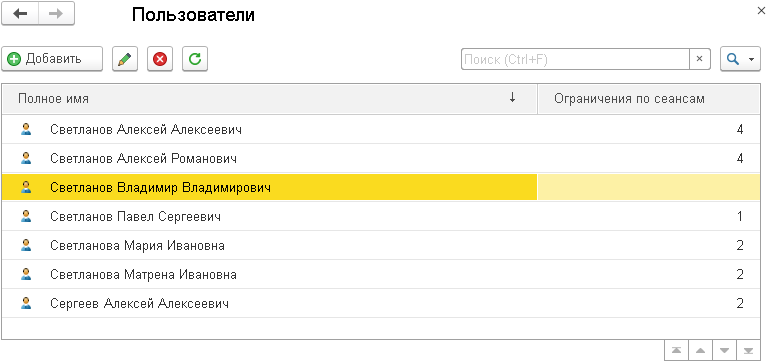
При просмотре списка пользователей администратор абонента может выполнить следующие действия.
| Действие | Порядок выполнения |
|---|---|
| Добавить пользователя абонента |
Нажать кнопку |
| Вывести карточку пользователя абонента | Щелкнуть строку пользователя в списке двойным щелчком мыши. Или выделить эту строку и нажать кнопку |
| Обновить таблицу пользователей | Нажать кнопку |
Чтобы вывести карточку пользователя абонента, нужно:
Если для пользователя в сервисе была указана электронная почта, в его карточке пользователя будут выведены две вкладки: Контактная информация и Роли пользователя.
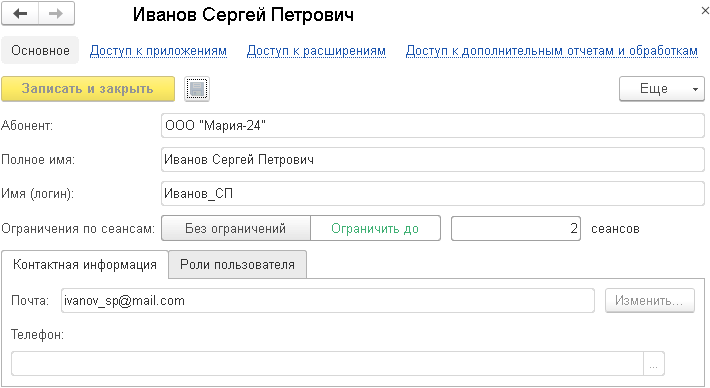
В этом случае администратор абонента может:
Просматривать сведения о пользователе:
| Сведения | Расположение |
|---|---|
| Имя, логин, адрес электронной почты и др. | Поля Полное имя, Имя (логин), Почта |
| О количестве разрешенных пользователю сеансов в сервисе | Поля справа от надписи Ограничения по сеансам |
| О роли пользователя по отношению к абоненту | Вкладка Роли пользователя |
| О правах доступа пользователя к расширениям конфигурации | Пункт меню Доступ к расширениям |
| О правах доступа пользователя к дополнительным отчетам и обработкам | Пункт меню Доступ к дополнительным отчетам и обработкам |
Изменять сведения о пользователе, для которого в сервисе была указана электронная почта, администратор абонента не может — это имеет право делать только сам пользователь.
В карточке пользователя, для которого в сервисе не была указана электронная почта, а также при выводе своей собственной карточки, показываются четыре вкладки: Контактная информация, Роли пользователя, Безопасность и Подписки.
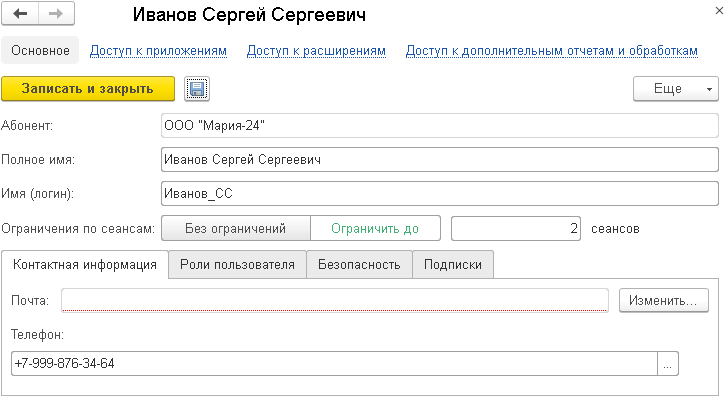
В этом случае администратор абонента может, кроме описанных выше действий:
Эти действия выполняются так же, как их осуществляет сам пользователь в окне своих персональных данных:
| Действие | Описано в статье |
|---|---|
| Изменять персональные данные пользователя | Как просмотреть и изменить свои персональные данные в сервисе? |
| Задать логин и пароль пользователя | Как изменить свой логин и пароль в сервисе? |
| Установить адрес электронной почты пользователя | Как изменить свой адрес электронной почты в сервисе? |
| Подписать пользователя на рассылку оповещений сервиса | Как подписаться на рассылку оповещений о недоступности ресурсов сервиса? |
С помощью кнопки Отчеты, находящейся в области действий (в верхней части окна личного кабинета), администратор абонента может вывести отчеты о работе пользователей абонента:
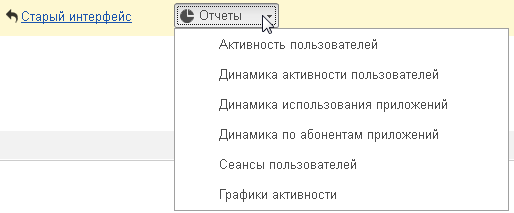
О содержании этих отчетов рассказано в статье по ссылке.
Администратор абонента может управлять правами пользователей абонента на приложения абонента:
В карточке свойств приложения можно задать права пользователей абонента на это приложение.
Чтобы вывести карточку свойств приложения, надо щелкнуть двойным щелчком мыши строку приложения под надписью Мои приложения. В выведенной карточке под надписью Права доступа пользователей можно задать права доступа пользователей абонента к приложению:
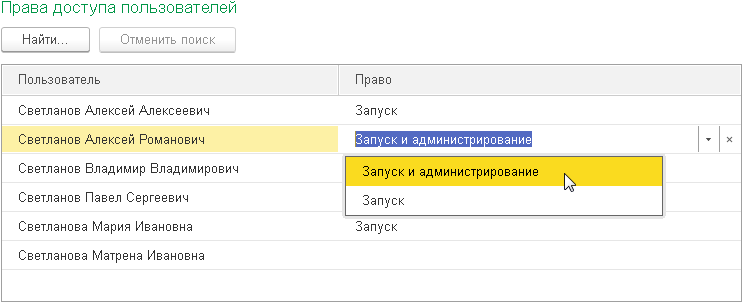
Для каждого пользователя абонента, указанного в колонке Пользователь, его права на доступ к приложению указываются в колонке Право той же строки таблицы. Можно установить следующие права:
| Право | Описание |
|---|---|
| Запуск | Только запуск приложения |
| Запуск и администрирование | Запуск приложения и действия по его администрированию: создание резервной копии, восстановление приложения из резервной копии, завершение сеансов работы пользователей с приложением, просмотр журнала ошибок приложения и т. д. |
| (Пусто) | Пользователь не будет иметь права запускать приложение абонента, оно не будет показываться пользователю на странице Мои приложения сайта сервиса и в списке приложений тонкого клиента Запуск 1С Предприятия. Обычным пользователям абонента это приложение не будет показываться также и в личном кабинете (то есть, им не будет выводиться никакая информация о существовании этого приложения) |
Незаполненное поле в колонке Право означает, что у пользователя не будет доступа к этому приложению.
После установки прав доступа пользователей к приложению следует нажать кнопку Записать и закрыть.
Чтобы очистить поле в колонке Право, надо:
Нажать:
Установить права пользователя на несколько приложений абонента удобнее из карточки пользователя:
Нажать гиперссылку Управление пользователями под надписью Абонент в правой части окна личного кабинета:
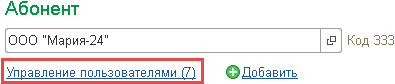
Вывести карточку пользователя абонента:
Нажать в карточке абонента ссылку Доступ к приложениям.
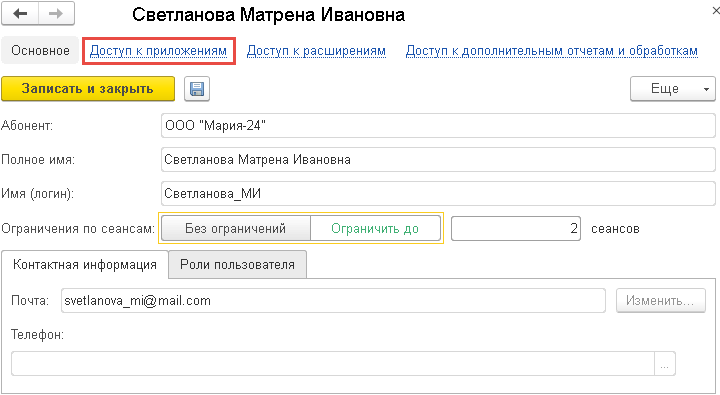
В выведенном окне Настройка доступа к приложениям указать права доступа пользователя к приложениям абонента:
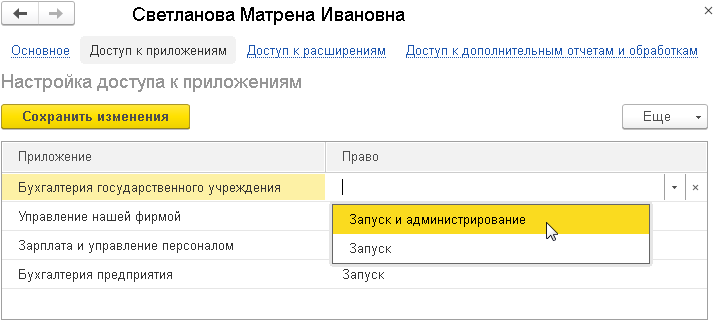
Администратор абонента может выполнять те же действия с приложениями, что и обычный пользователь абонента — запускать приложения на выполнение, просматривать сведения о приложениях и др.
Администрирование приложений абонента (добавление, удаление приложений и т.д.) выполняется только владельцем абонента.
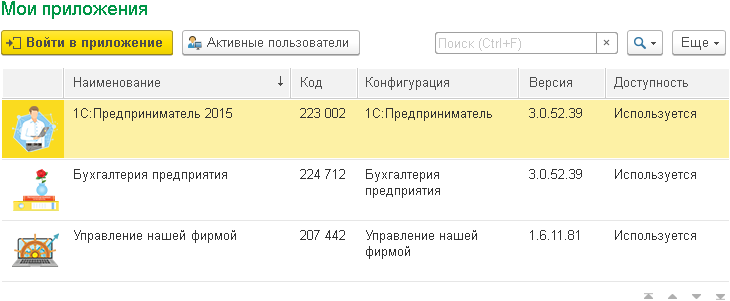
При просмотре списка приложений администратор абонента может выполнить следующие действия.
| Действие | Порядок выполнения |
|---|---|
| Запустить приложение сервиса (начать его выполнение) | Выделить строку приложения в списке и нажать кнопку Войти в приложение |
| Вывести карточку приложения сервиса | Щелкнуть строку приложения двойным щелчком мыши |
| Вывести список сеансов пользователей с приложениями абонента | Нажать кнопку Активные пользователи (подробнее см. статью по ссылке) |
| Включить/выключить показ в списке удаленных приложений | Кнопка Еще — пункт меню Показывать удаленные |
| Обновить список приложений | Клавиша F5 или кнопка Еще — пункт меню Обновить |
В колонке Код таблицы приложений выводится номер области приложения, а в колонке Версия — версия приложения. Эти сведения могут понадобиться при обращениях в службу поддержки.
При двойном щелчке по строке приложения выводится окно с карточкой свойств приложения.
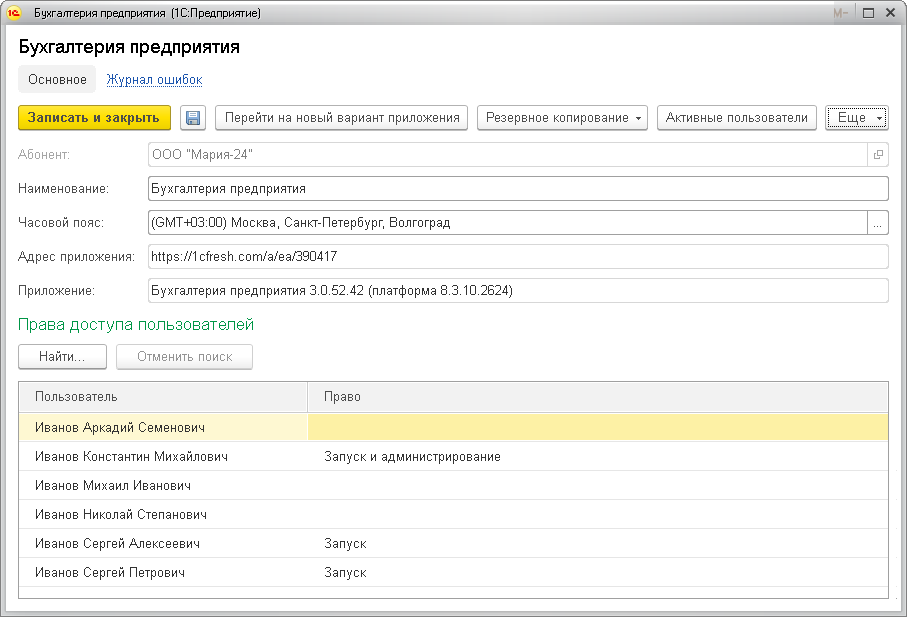
В карточке приложения отображаются сведения о приложении (более подробные, чем для обычного пользователя абонента):
| Поле | Описание |
|---|---|
| Наименование | Наименование приложения, отображаемое на сайте сервиса и в списках приложений |
| Часовой пояс | Часовой пояс приложения |
| Адрес приложения | Адрес приложения (URL) |
| Приложение | Наименование и версия конфигурации публикации приложения, версия платформы «1С:Предприятие» сервера, на котором выполняется приложение |
Под надписью Права доступа пользователей администратору абонента показываются права доступа пользователей абонента к приложению (см. выше п. 9.1. Действия в карточке приложения).
В карточке приложения администратор абонента может выполнить следующие действия.
| Действие | Порядок выполнения |
|---|---|
| Вывести список сеансов пользователей с этим приложением | Нажать кнопку Активные пользователи (подробнее см. статью по ссылке) |
| Действия с хранящимися в сервисе резервными копиями приложения | Нажать кнопку Резервное копирование и выбрать нужный пункт меню (требуется право на запуск и администрирование приложения). Подробнее эти действия описаны в статьях: |
| Вывести журнал ошибок приложения | Выбрать команду Журнал ошибок (требуется право на запуск и администрирование приложения) |
Под надписью Права доступа пользователей можно задать права доступа пользователей абонента к приложению (см. выше п. 9.1. Действия в карточке приложения).
Завершить свою работу в личном кабинете администратор абонента может следующими способами:
| № | Способ | Выход из сервиса |
|---|---|---|
| 1 | Нажать в заголовке окна кнопку |
Нет |
| 2 | Нажать комбинацию клавиш Alt+F4 | Нет |
| 3 | Нажать кнопку |
Нет |
| 4 | Нажать кнопку  справа от гиперссылки со своим именем под надписью Мои данные справа от гиперссылки со своим именем под надписью Мои данные |
Да |
| 5 | Нажать в заголовке окна кнопку |
Да |
Для способов завершения работы в личном кабинете №№ 4 и 5 данные о входе пользователя в сервис сбрасываются и при следующем обращении к любому компоненту сервиса 1cfresh.kz (с помощью того же клиентского приложения на том же компьютере) администратору абонента будет необходимо ввести свои логин и пароль в сервисе 1cfresh.kz.
2. Действия с приложениями абонента
3. Управление пользователями абонента
4. Отчеты о работе пользователей абонента
5. Сведения о подписках абонента
6. Уведомления о недоступности ресурсов
7. Общие действия в личном кабинете
В основной форме личного кабинета сервиса администратор абонента сервиса видит:
 ;
;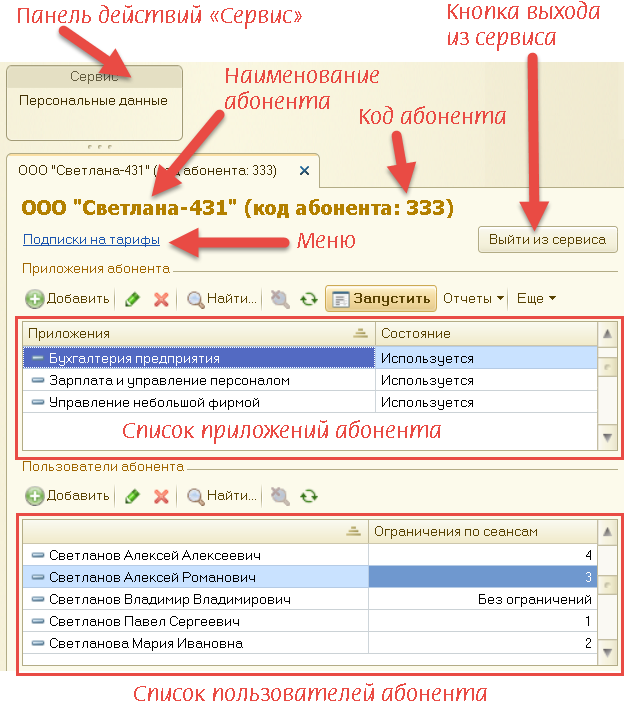
Если в выведенном окне личного кабинета нет панели действий Сервис, нужно включить показ этой панели с помощью команды меню ![]() Главное меню — Вид — Панель навигации и действий.
Главное меню — Вид — Панель навигации и действий.
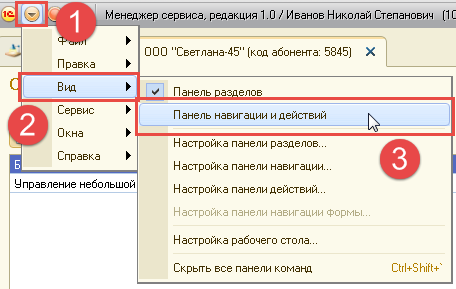
Администратор абонента может управлять приложениями абонента. Эти действия выполняются:
В личном кабинете администратора абонента под надписью Приложения абонента выводится список приложений абонента:
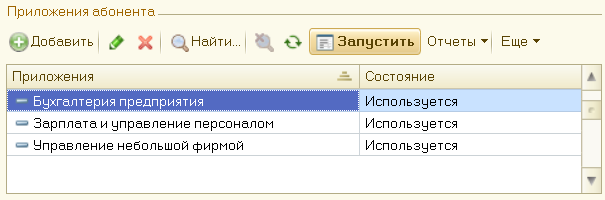
При просмотре этого списка администратор абонента может выполнить следующие действия.
| Действие | Порядок выполнения |
|---|---|
| Запустить приложение сервиса (начать его выполнение) | Выделить строку приложения в списке и нажать кнопку Запустить |
| Вывести карточку приложения | Щелкнуть строку приложения в списке двойным щелчком мыши |
| Включить/выключить показ в списке удаленных приложений | Пункт меню Еще — Показывать удаленные |
| Узнать между какими приложениями настроена синхронизация данных | Пункт меню Еще — Синхронизация данных между приложениями |
| Обновить таблицу приложений | Нажать кнопку |
Чтобы вывести карточку приложения абонента, нужно:
Карточка приложения имеет следующий вид:

В карточке приложения отображаются сведения о приложении:
| Поле | Описание |
|---|---|
| Наименование | Наименование приложения, отображаемое на сайте сервиса и в списках приложений |
| Часовой пояс | Часовой пояс приложения (он может приниматься во внимание при обслуживании приложения) |
| Адрес приложения | Адрес (URL) публикации приложения. Может использоваться для вызова приложения по прямой ссылке из браузера или тонкого клиента «1С:Предприятия 8» |
| Приложение | Наименование и версия конфигурации публикации приложения, версия платформы «1С:Предприятие» сервера, на котором выполняется приложение |
В таблице под надписью Права доступа пользователей отображаются права доступа пользователей к приложению.
В карточке приложения можно выполнить следующие действия с приложением.
| Действие | Порядок выполнения |
|---|---|
| Вывести журнал ошибок приложения | Выбрать команду меню Журнал ошибок (требуется право на запуск и администрирование приложения) |
| Создать хранящуюся в сервисе резервную копию приложения | Выбрать команду меню Резервное копирование — Создать резервную копию(подробнее см. статью по ссылке, требуется право на запуск и администрирование приложения) |
| Вывести список хранящихся в сервисе резервных копий приложения | Выбрать команду меню Резервное копирование — Архивные копии (требуется право на запуск и администрирование приложения) |
| Настроить расписание создания резервных копий приложения | Выбрать команду меню Резервное копирование — Настройки резервного копирования (подробнее см. статью по ссылке, требуется право на запуск и администрирование приложения) |
| Вывести список сеансов пользователей с приложением | Выбрать команду меню Активные пользователи (подробнее см. статью по ссылке) |
При просмотре карточки приложения в таблице под надписью Права доступа пользователей можно задать права доступа пользователей абонента к приложению.
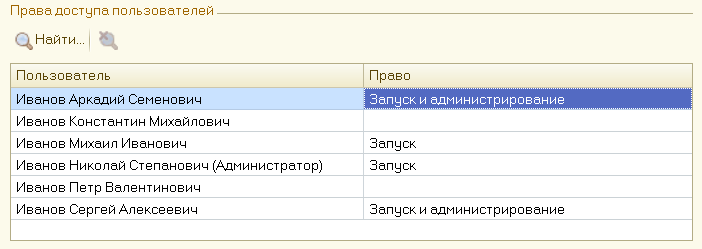
Права для пользователя абонента, указанного в колонке Пользователь, указываются в колонке Право той же строки таблицы. Можно установить следующие права доступа пользователя к приложению:
| Право | Описание |
|---|---|
| Запуск | Только запуск приложения |
| Запуск и администрирование | Запуск приложения и действия по его администрированию: создание резервной копии, восстановление приложения из резервной копии, завершение сеансов работы пользователей с приложением, просмотр журнала ошибок приложения и т. д. |
| (Пусто) | Пользователь не будет иметь права запускать приложение абонента, оно не будет показываться пользователю на странице Мои приложения сайта сервиса и в списке приложений тонкого клиента Запуск 1С Предприятия. Обычным пользователям абонента это приложение не будет показываться также и в личном кабинете (то есть, им не будет выводиться никакая информация о существовании этого приложения) |
Чтобы очистить поле в колонке Право, надо нажать кнопку с косым крестом ![]() справа от названия приложения. Незаполненное поле в колонке Право означает, что у пользователя не будет доступа к этому приложению.
справа от названия приложения. Незаполненное поле в колонке Право означает, что у пользователя не будет доступа к этому приложению.
После установки прав доступа пользователей к приложению следует нажать кнопку Записать и закрыть.
Основное отличие администратора абонента от обычного пользователя абонента состоит в том, что администратор может управлять пользователями абонента. Эти действия выполняются:
В нижней части окна личного кабинета под надписью Пользователи абонента выводится список пользователей абонента:
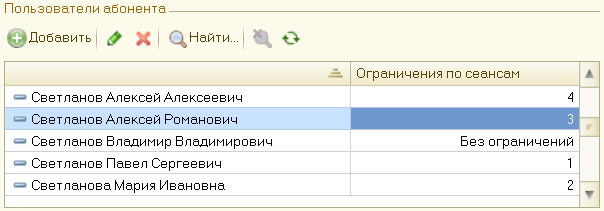
При просмотре этого списка администратор абонента может выполнить следующие действия.
| Действие | Порядок выполнения |
|---|---|
| Добавить пользователя абонента |
Нажать кнопку |
| Вывести карточку пользователя абонента | Щелкнуть строку пользователя в списке двойным щелчком мыши |
| Обновить таблицу пользователей | Нажать кнопку |
Удалить пользователя абонента (точнее, отключить пользователя сервиса от абонента) администратор абонента не может. Это может сделать только владелец абонента (см. статью по ссылке).
Чтобы вывести карточку пользователя абонента, нужно:
Если у пользователя в сервисе была указана электронная почта, в его карточке пользователя будут содержаться две вкладки: Контактная информация и Роли пользователя.

В карточках пользователей, у которых в сервисе не была указана электронная почта, а также в своей карточке пользователя:
выводятся еще две вкладки:
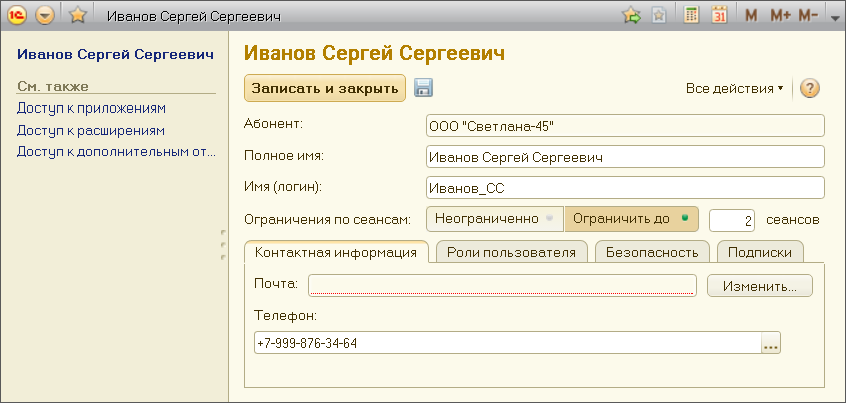
При просмотре карточки любого пользователя администратор абонента может выполнить следующие действия.
| Действие | Порядок выполнения |
|---|---|
| Просматривать персональные данные пользователя | Просматривать поля Полное имя, Имя (логин), поля на вкладке Контактная информация |
| Просматривать роль пользователя по отношению к абоненту | Перейти на вкладку Роли пользователя |
| Задать права доступа пользователя к приложениям абонента |
|
| Ограничить пользователю абонента максимальное количество одновременных сеансов |
|
| Снять ограничение максимального количества одновременных сеансов для пользователя |
|
После внесения изменений в карточку пользователя следует нажать кнопку Записать и закрыть.
В карточке пользователя, для которого не была указана электронная почта, а также в своей собственной карточке, администратор абонента может также:
Это делается так же, как это выполняет сам пользователь в окне своих персональных данных — см. статьи:
Если требуется задать права доступа нескольких пользователей к одному приложению абонента, то это удобнее сделать в карточке приложения.
Чтобы вывести карточку приложения, нужно:
Порядок задания прав доступа пользователей в карточке приложения описан выше по ссылке.
Пункт меню Отчеты позволяет вывести следующие отчеты о работе пользователей абонента:
О содержании этих отчетов рассказано в статье по ссылке.
Администратор абонента может нажать в своем личном кабинете ссылку Подписки на тарифы, чтобы вывести окно с таблицей сведений о подписках абонента (подробнее см. статью по ссылке).

Если в этом окне нажать кнопку Отображать неактивные подписки, то в нем будут показаны сведения также и о неактивных (закончившихся) подписках.
В основной форме личного кабинета сервиса может быть выведена красным шрифтом гиперссылка Внимание. Она выводится для уведомления о том, что ресурсы сервиса могут быть недоступны (запланированы работы по их обслуживанию).

Если щелкнуть мышью эту гиперссылку, будет показано расписание недоступности. В нем указывается, какие ресурсы сервиса могут быть недоступны и в течение какого периода времени.

Администратор абонента, как и любой пользователь сервиса, может подписаться на рассылку оповещений (SMS-сообщений и/или писем по электронной почте) о недоступности ресурсов сервиса, см. статью по ссылке.
В своем личном кабинете администратор абонента, как и обычный пользователь абонента, может выполнить следующие действия.
| Действие | Порядок выполнения |
|---|---|
| Изменить свои персональные данные в сервисе |
Выбрать команду Персональные данные в панели действий Сервис. При этом можно:
|
| Сбросить данные о входе пользователя в сервис | Нажать кнопку  . Работа в личном кабинете будет завершена и данные о входе пользователя в сервис будут сброшены. При первом обращении к любому компоненту сервиса 1cfresh.kz (с помощью того же клиентского приложения на том же компьютере) пользователю будет предложено ввести логин и пароль в сервисе 1cfresh.kz . Работа в личном кабинете будет завершена и данные о входе пользователя в сервис будут сброшены. При первом обращении к любому компоненту сервиса 1cfresh.kz (с помощью того же клиентского приложения на том же компьютере) пользователю будет предложено ввести логин и пароль в сервисе 1cfresh.kz |
| Проверить качество соединения с сервисом 1cfresh.kz | Выбрать команду меню Еще — Диагностика качества соединения (подробнее см. статью по ссылке) |

 Ваше приложение готовится к использованию. Пожалуйста, подождите.
Ваше приложение готовится к использованию. Пожалуйста, подождите.