Часто задаваемые вопросы
| Все темы | Напишите письмо | Закрыть |
| Все темы | Напишите письмо | Закрыть |
В этой статье рассказывается о том, какие возможности обычный пользователь абонента сервиса 1cfresh.kz (то есть, не владелец и не администратор абонента) имеет в своем личном кабинете сервиса.
О том, как войти в личный кабинет пользователя сервиса, рассказано в статье по ссылке.
5. Область данных пользователя
8. Окончание работы в личном кабинете
На начальной странице личного кабинета сервиса пользователю абонента сервиса показываются:
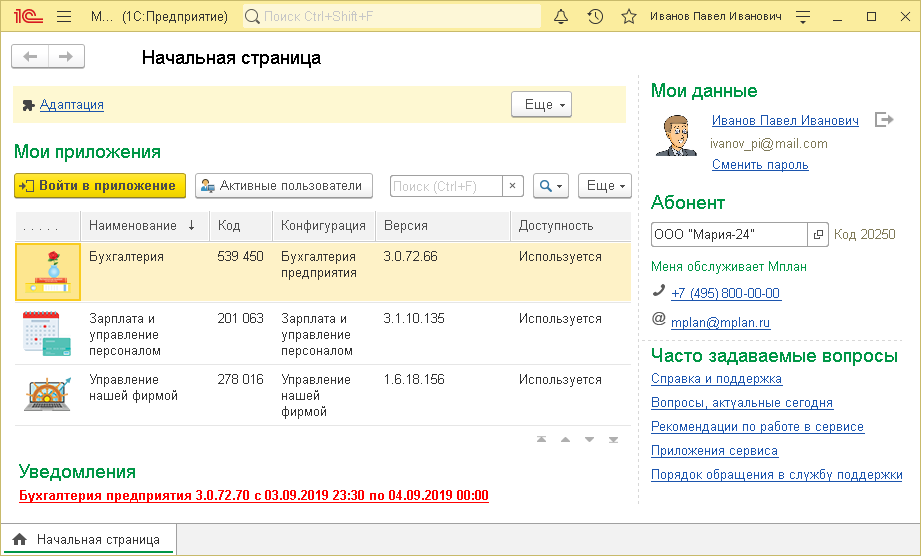
Сведения на начальной странице личного кабинета сгруппированы в пять областей:
| № | Название | Область содержит |
|---|---|---|
| 1 | Область действий | Гиперссылки для выполнения различных действий |
| 2 | Область приложений | Список приложений и кнопки для выполнения действий с приложениями |
| 3 | Область уведомлений | Уведомления о недоступности ресурсов и других событиях сервиса |
| 4 | Область данных пользователя | Сведения о пользователе, абоненте, обслуживающей организации |
| 5 | Область информации | Ссылки на ответы по часто задаваемым вопросам о работе в сервисе |
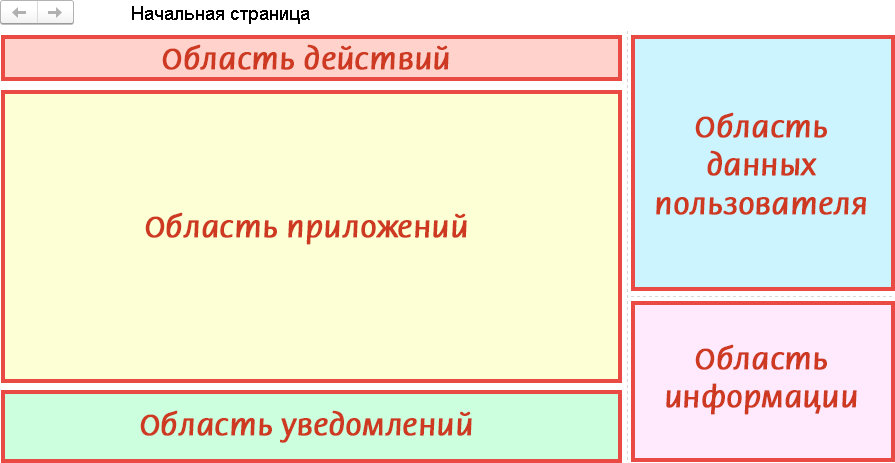
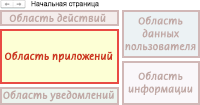
Под надписью Мои приложения выводится список доступных пользователю приложений.
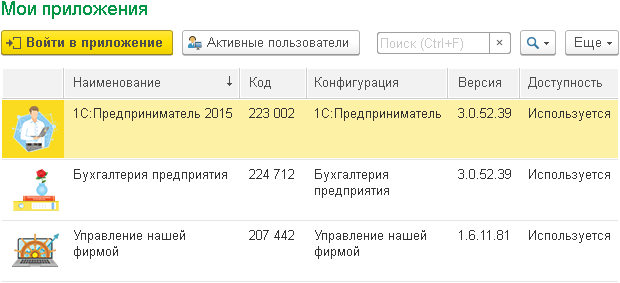
Действия, которые пользователь может выполнить при просмотре этого списка, описаны ниже в п. 7. Действия с приложениями.
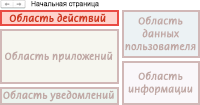
В верхнем левой углу начальной страницы личного кабинета находится область действий:

Гиперссылки в этой области позволяют выполнить следующие действия.
| Гиперссылка | Действие |
|---|---|
| Синхронизация | Выводит таблицу со сведениями, между какими приложениями абонента настроена синхронизация данных |
| Адаптация | Выводит таблицу дополнительных отчетов и обработок, расширений конфигурации, доступных для встраивания в приложения абонента |
| Диагностика сети | Проверка скорости соединения вашего компьютера с сервисом (см. статью Как измерить скорость соединения с сервисом?) |
| Старый интерфейс | Переключение на старый интерфейс личного кабинета (менеджера сервиса) |

В левом нижнем углу начальной страницы личного кабинета могут быть выведены уведомления о недоступности ресурсов сервиса и о других событиях в сервисе.

Щелкнув уведомление мышью, можно получить более подробную информацию.

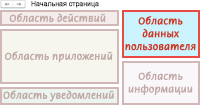
В области данных пользователя, которая отображается в правом верхнем углу начальной страницы личного кабинета, выводятся данные о пользователе, абоненте и обслуживающей организации.
Под надписью Мои данные в правом верхнем углу начальной страницы личного кабинета отображаются данные о пользователе:
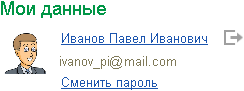
Здесь пользователь может:
| Действие | Порядок выполнения |
|---|---|
| Изменить свои персональные данные в сервисе |
Нажать гиперссылку со своим именем. Будет выведено окно свойств пользователя, в котором можно:
|
| Сменить свой пароль в сервисе |
Нажать гиперссылку Сменить пароль |
| Выйти из личного кабинета и сбросить данные о входе в сервис |
Нажать кнопку
|
Под надписью Абонент в правой части начальной страницы личного кабинета отображается наименование абонента, к которому принадлежит пользователь:
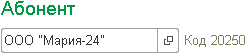
Справа от надписи Код выведен код абонента, он может потребоваться при обращении в службу поддержки.
Чтобы получить более подробные сведения об абоненте, можно щелкнуть кнопку  в правой части поля под надписью Абонент:
в правой части поля под надписью Абонент:

Если пользователь сервиса является пользователем нескольких абонентов (см. статью по ссылке), то в поле под надписью Абонент будет выведена кнопка  , позволяющая переключиться на работу с другим абонентом:
, позволяющая переключиться на работу с другим абонентом:

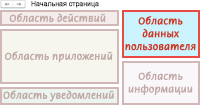
Под данными об абоненте выводятся данные об обслуживающей организации — наименование, телефон, адрес электронной почты, веб-сайт (при наличии):
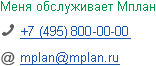
Пользователь может подписаться на рассылку оповещений (SMS-сообщений и/или писем по электронной почте) о недоступности ресурсов сервиса, см. статью по ссылке.
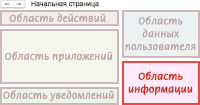
В правом нижнем углу начальной страницы личного кабинета, под надписью Часто задаваемые вопросы, выводятся гиперссылки на различные статьи, которые могут быть полезны пользователям сервиса:
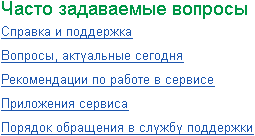
Пользователь абонента может выполнять различные действия с приложениями — запускать их на выполнение, просматривать сведения о приложениях и др. Эти действия выполняются в списке приложений или в карточке приложения.
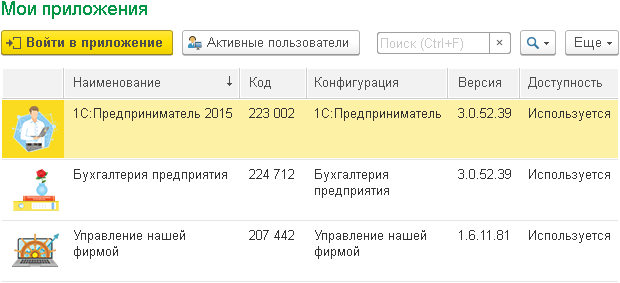
При просмотре списка приложений пользователь может выполнить следующие действия.
| Действие | Порядок выполнения |
|---|---|
| Запустить приложение сервиса (начать его выполнение) | Выделить строку приложения в списке и нажать кнопку Войти в приложение |
| Вывести карточку приложения сервиса | Щелкнуть строку приложения двойным щелчком мыши |
| Вывести список сеансов пользователей с приложениями абонента | Нажать кнопку Активные пользователи (подробнее см. статью по ссылке) |
| Включить/выключить показ в списке удаленных приложений | Кнопка Еще — пункт меню Показывать удаленные |
| Обновить список приложений | Клавиша F5 или кнопка Еще — пункт меню Обновить |
В колонке Код таблицы приложений выводится номер области приложения, а в колонке Версия — версия приложения. Эти сведения могут понадобиться при обращениях в службу поддержки.
При двойном щелчке по строке приложения в личном кабинете выводится окно с карточкой свойств приложения.
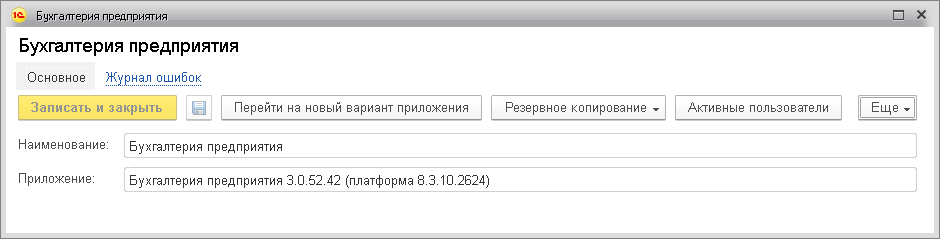
В карточке приложения отображаются сведения о приложении:
| Поле | Описание |
|---|---|
| Наименование | Наименование приложения, отображаемое на сайте сервиса и в списках приложений |
| Приложение | Наименование и версия конфигурации публикации приложения, версия платформы «1С:Предприятие» сервера, на котором выполняется приложение |
В карточке приложения можно выполнить следующие действия.
| Действие | Порядок выполнения |
|---|---|
| Вывести список сеансов пользователей с этим приложением | Нажать кнопку Активные пользователи (подробнее см. статью по ссылке) |
| Вывести список хранящихся в сервисе резервных копий приложения | Нажать кнопку Резервное копирование и выбрать пункт меню Архивные копии (требуется право на запуск и администрирование приложения) |
| Вывести журнал ошибок приложения | Выбрать команду Журнал ошибок (требуется право на запуск и администрирование приложения) |
Завершить свою работу в личном кабинете пользователь может следующими способами:
| № | Способ | Выход из сервиса |
|---|---|---|
| 1 | Нажать в заголовке окна кнопку |
Нет |
| 2 | Нажать комбинацию клавиш Alt+F4 | Нет |
| 3 | Нажать кнопку |
Нет |
| 4 | Нажать кнопку  справа от гиперссылки со своим именем под надписью Мои данные справа от гиперссылки со своим именем под надписью Мои данные |
Да |
| 5 | Нажать в заголовке окна кнопку |
Да |
Для способов завершения работы в личном кабинете №№ 4 и 5 данные о входе пользователя в сервис сбрасываются и при следующем обращении к любому компоненту сервиса 1cfresh.kz (с помощью того же клиентского приложения на том же компьютере) пользователю будет необходимо ввести свои логин и пароль в сервисе 1cfresh.kz.

 Ваше приложение готовится к использованию. Пожалуйста, подождите.
Ваше приложение готовится к использованию. Пожалуйста, подождите.